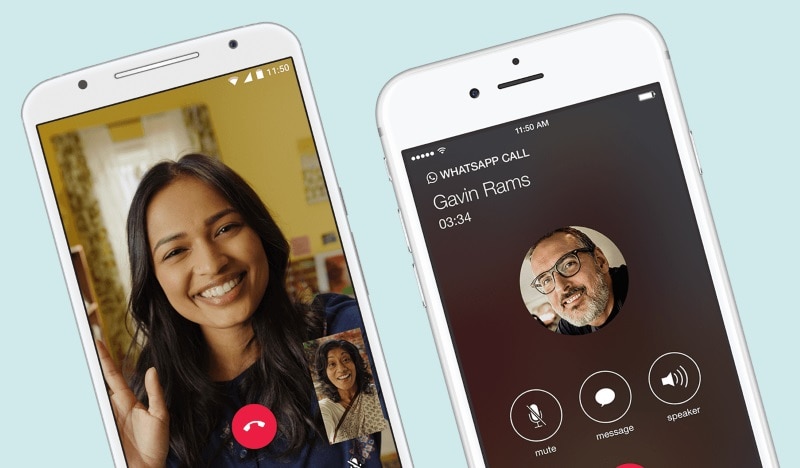
Recording phone calls is relatively straightforward and that got us thinking — how to record WhatsApp calls? We all make several WhatsApp calls throughout the day because these are more reliable than phone calls (thanks to frequent call drops). As journalists, recording phone calls is essential for us especially when we're interviewing people over the phone so figuring out how to record WhatsApp calls is important for us. Let's cut to the chase: recording WhatsApp calls is far from straightforward. In fact, despite the hours we poured into researching this, we didn't find an easy method to get this done. We checked how to record WhatsApp calls across platforms, but hardware limitations and software restrictions got in the way.
If you would still like to do so — you're here after all — know that recording WhatsApp voice calls is a troublesome affair.
There are two ways to go about recording WhatsApp calls on Android and iOS, and both have a similar issue: they won't work for many because you need specific devices. Before you follow these steps, please always take permission from all people on the call before recording WhatsApp calls, and make sure that recording calls is legal where you live.
How to record WhatsApp calls on Android/ iPhone using a Mac and iPhone
The easiest way to record a WhatsApp voice call requires both a Mac and an iPhone. That's a big kicker, isn't it? Moreover, the iPhone cannot be your primary device. You will need a second phone — any platform that supports WhatsApp group voice calls — that has your WhatsApp account. In the instructions below, we will refer to the recording iPhone as 'the iPhone', and the phone you'll be calling from as 'your phone'.
Here's how to record WhatsApp calls:
- Connect the iPhone to a Mac with a lightning cable.
- Select 'Trust this computer' on the iPhone, if this is the first time you're connecting the two.
- Open QuickTime on the Mac.
- Under File, choose New Audio Recording.
- Next to the record button in QuickTime, click the arrow pointing downwards and choose the iPhone.
- Hit the record button in QuickTime.
- Using the iPhone, call your phone via WhatsApp.
- Once you're connected, hit the add user icon. Then select the person you want to talk to. This will begin your conversation with the person whose call you want to record.
- Disconnect the call once it's complete.
- Stop the recording in QuickTime and save the file on the Mac.
